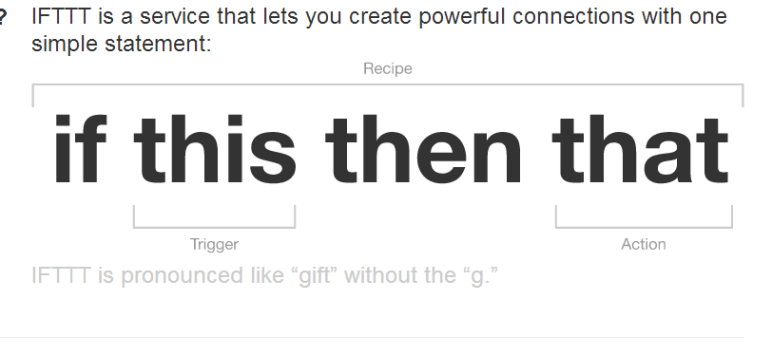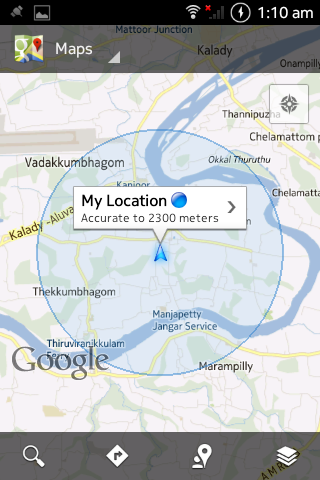Since Facebook first rolled out instant articles back in May, there had been speculations about if the social media giant would make it available for small scale publishers and if at all it did, why would they embrace it? Now that it has opened up the gates of instant articles to everyone, Facebook has made sure no one can refuse its offer with huge incentives.
What are facebook Instant articles?
Facebook instant articles are a new way for publishers (both small and large) to distribute stories on Facebook. An Instant article is a HTML5 document that is optimized for fast loading, custom branding, and a customized visual display. Facebook instant articles will load 10 times faster than traditional articles on mobile browsers.
What sets Instant articles different for Facebook is, they are interactive and users won’t have to leave the platform in order to read an article. After they click a link shared on Facebook, the post will open directly on Facebook instead of taking you to a browser tab.
If you follow some of the largest publishers, Mashable, New York Times, National geographic etc, they have Instant articles enabled. If you click a URL of them on facebook mobile, you will not be redirected to a browser to read it, instead, you read it inside the Facebook mobile app.
Lets Set it up !
So you will see steps for WordPress and Blogger are somewhat same till the RSS feed generation.
Step – 1: Signing up
First you need to register your Facebook page, which is associated with your website, with Instant Articles. If you do not have a Facebook page for your website, create one right from your phone. Now, you need to go https://instantarticles.fb.com/ and click on “Sign Up”.
 Picture credits to mymobiletips.com
Picture credits to mymobiletips.comA new page will open in a new tab. You have to select the page, associated with your website. And then click on “Access Instant Article Tools”. Facebook now approves all such requests.
Step – 2: Claim your URL
Once your page is allowed to have Instant Article Tools, you’ll find the options related to Instant Articles in “Publishing Tools” tab in your page. The “Publishing Tools” tab is situated right above your page’s Cover Photo.
Navigate through: Publishing Tools >> Instant Articles >> Configuration >> Tools >> Connect Your Site.
You’ll see a meta tag and be asked to put the meta tag below <head> tag in your template.

[Note: In your Blogger / Blogspot account, go to: Template >> Edit HTML. Now type “Ctrl+F” to find out <head> tag. Below the <head> tag, put the meta tag given by Facebook. And save your template.]
Now write down your website’s URL. And click on “Claim URL”. Your website will be registered for Facebook Instant Articles.
Step – 3: Generate RSS Feed for Instant Articles
Will discuss WordPress.org blogs first,
- Simply install and activate the Instant Articles for WP official plugin. Upon activation, the plugin will generate an instant articles feed for your WordPress site.
- You can find the feed by adding
/feed/instant-articlesafter your site’s URL, like this: http://www.example.com/feed/instant-articles - Copy your instant articles feed URL and switch back to your Facebook page’s publishing tool section. Scroll down to the Tools section and click on ‘Production RSS Feed’ to expand it.

Paste your Instant Articles feed URL and click on the save button. Facebook will show you a success message that your feed is added.
Setting up Facebook Instant Articles plugin for WordPress
- In the previous step we installed Instant Articles for WP plugin to generate RSS feed for instant articles. Now you need to set up rest of the plugin settings.
- You will notice that upon activation the plugin added a new menu item in your WordPress admin bar labeled ‘Instant Articles’. Clicking on it will take you to the plugin’s settings page.

- This plugin requires an App ID and Secret keys for activation. You will need to create a Facebook app for your page to get those keys. Let’s take a look at how you can do that.
- Creating a Facebook App for Your Page
First, you need to visit the Facebook for Developers website. Click on the drop down menu next to My Apps menu on the upper right corner of the screen next to your profile photo.

- This will bring up a popup on screen. You need to click on website.

- This will take you to a quick setup wizard. You need to enter a name for your Facebook app. This could be anything that helps you identify the app.
- Click on the ‘Create New Facebook App ID’ button to continue.

- A new popup will appear asking you to provide a contact email address and select a category for your app.
- Enter an email address and select Apps for Pages as app category.

- Click on create App ID button to continue.
- The popup will disappear and Facebook will now create an app for you. On the quick start page, you will see new information about how to use the app.
You just need to scroll down a little to ‘Tell us about your website’ section.
- Enter your WordPress website address here and click on the next button to continue.
- Even though Facebook will be showing you that there are more steps in the set up wizard, but that’s all the information you needed to enter.
- You can now click on the ‘Skip Quick Start’ button at the top right corner of the page.

- You will be redirected to your newly created app’s dashboard. You will be able to see your App ID and to see your App secret key you will need to click on ‘Show’ button.

- Before you copy these keys, first you need to make your app live and publicly available.
- Click on the ‘App Review’ link from the menu on your left.

- On the next screen, you will see that your app is under development mode. Click on the toggle to switch it to ‘Yes’ and make your app live.
- Now click on the dashboard link from the left hand column to go back to your app’s dashboard. Copy your App ID and Secret keys.
- Return to your Instant Articles for WP plugin’ settings page on your WordPress site and paste your App ID and Secret keys there.

- Click on the next button to continue.
- The plugin’s settings page will now show you a login with Facebook button.

- This will take you to Facebook, and you will be asked to give the app permission to access your profile information.
- After giving permissions, you will be redirected back to your WordPress site. Click on the ‘Select Page’ drop down menu to select your Facebook page.

Your WordPress site is now ready for Instant Articles.
Setup Instant Articles on Blogger BLOGSPOT blogs.
Generation of RSS feeds are the tricky ones.
- Since Facebook Instant Articles officially is not integrated with Blogger, we have to use the RSS Feed to sync articles of your website. Blow the “RSS Feed URL”, put down this:
http://www.YOURWEBSITE.com/feeds/posts/default?alt=rss
Step – 5 Setup Style and Branding for Your Instant Articles
lets style your instant article and customize how it looks on Facebook.
- Visit your Facebook page and from the admin bar and click on Publishing Tools. From your left hand menu, click on ‘Configuration’ under Instant Articles.

- Scroll down to the Tools section and then click on the Style tab to expand it. Facebook has already added a default style for your website.
- Click on the default style to customize it.
- This will open up a popup where you can upload your website logo. Facebook requires images that are 690 by 132 pixel minimum.

- After uploading the logo, click on Save and then click on Done.
Step – 6 Submit Your Instant Articles Feed for Review
- Before you can submit your Instant Articles feed for review, you need to make sure that you have at least 10 articles in your Instant Articles feed.
- If you have already published more than 10 articles on your website, but the feed is not showing all of them, then you need to edit your last 10 articles and simply click on the update button.
- Once you are sure that you have 10 articles in your Instant Articles feed, you are now ready to submit it to Facebook for review.
- Go to your Facebook page and click on Publishing Tools from the admin bar. After that click on the ‘Configuration’ link under Instant Articles on your left hand menu.
- Look for ‘Step 2: Submit For Review’ on the configuration settings page.

- If there are no errors with your Instant Articles feed, then you will see a ‘Submit for Review’ button. Go ahead and click on this button to send your feed for review.
That’s all, Instant Articles will become available for your website once Facebook team has reviewed and approved your feed.
Troubleshooting Tips:
- WordPress : Facebook requires that your Instant Articles feed match specifications described on their developer website. Instant Articles for WP plugin handles that part for you.
However depending on the theme or plugins you are using on your site, you might see some errors or warnings. An easier way to troubleshoot those errors is by editing a post and scrolling down to the Facebook Instant Articles meta box below the post editor.
Most of the errors are caused by plugins or theme adding content into your posts that is not supported by transformer rules used by Instant Articles for WP plugin.
You can create your own custom transformer rules. Refer to the plugin’s documentation to learn how to add your custom transformer rules.
Source URLs